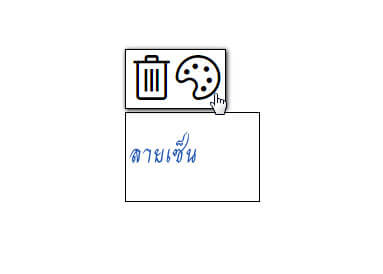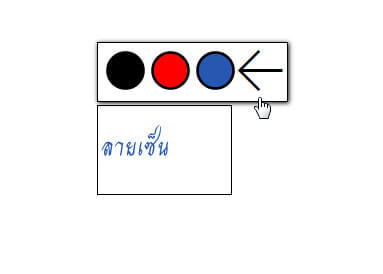ลายเซ็นดิจิทัล
ลายมือชื่ออิเล็กทรอนิกส์
วิธีเพิ่มลายเซ็นอิเล็กทรอนิกส์
วิธีการเพิ่มลายเซ็นอิเล็กทรอนิกส์ของเรามีหลายวิธี โดยหลังจากอัปโหลดไฟล์ PDF ที่เราต้องการลงลายเซ็นบนเอกสารแล้ว หน้าระบบจะแสดงดังรูปด้านล่าง ให้เลือกที่หัวข้อ "ลายมือชื่อของคุณ" แล้วคลิกที่ "เพิ่ม"
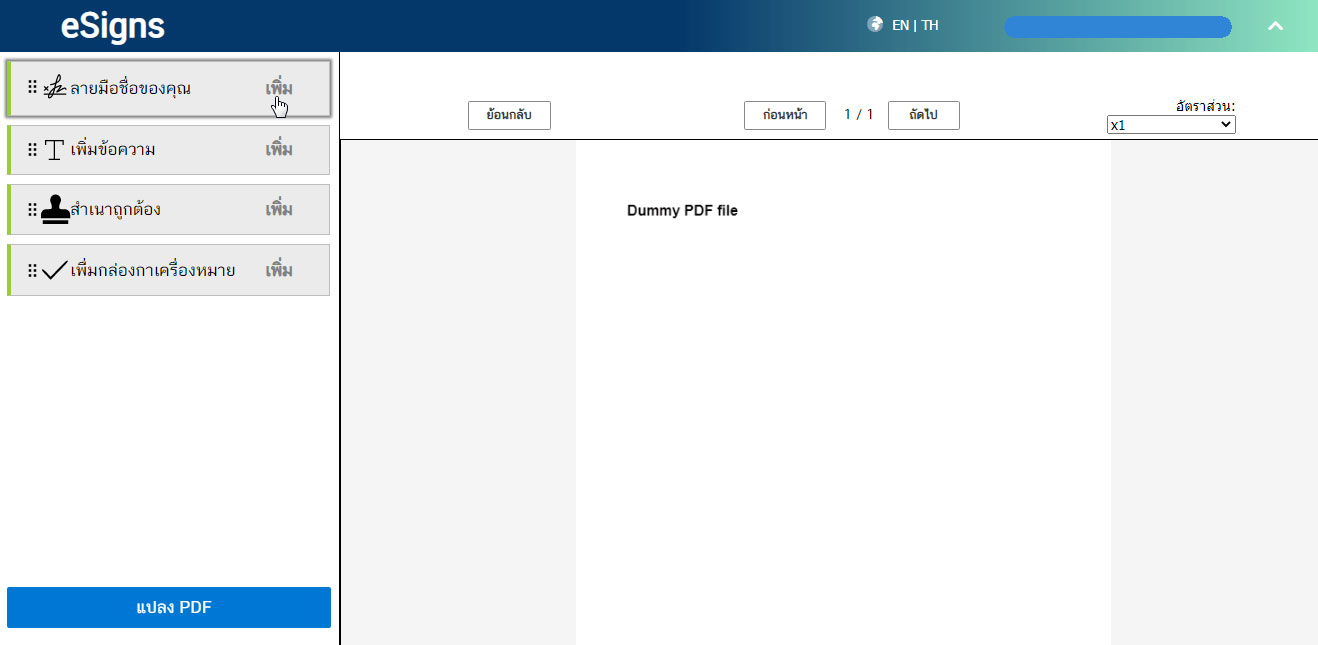
จากนั้นจะเป็นขั้นตอนการเพิ่มลายเซ็นอิเล็กทรอนิกส์แบบต่าง ๆ ดังต่อไปนี้
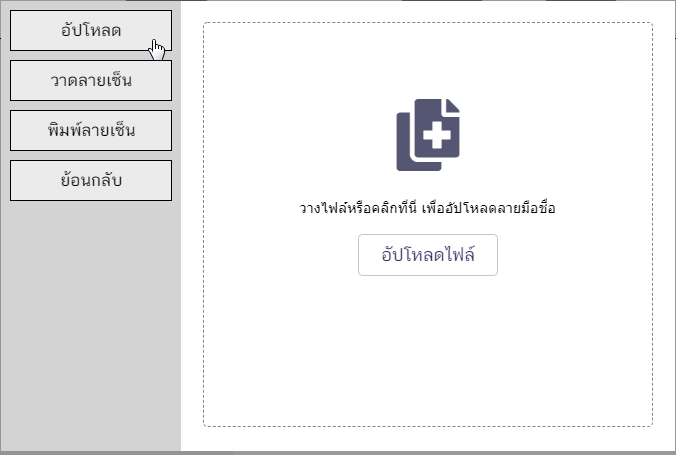
ทำการอัปโหลดไฟล์รูปลายเซ็น โดยควรเป็นไฟล์แบบ .png หรือ .jpg เท่านั้น โดยคลิกที่ปุ่ม "อัปโหลดไฟล์" ดังรูป
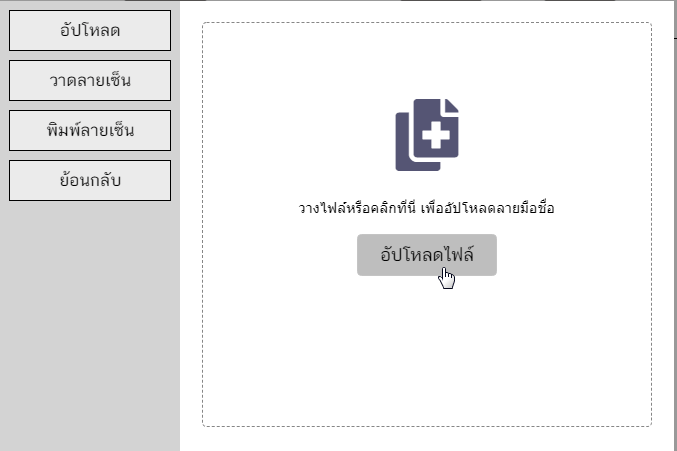
โปรดรอสักครู่ โดยระบบจะทำการประมวลผลลายเซ็นดังรูป
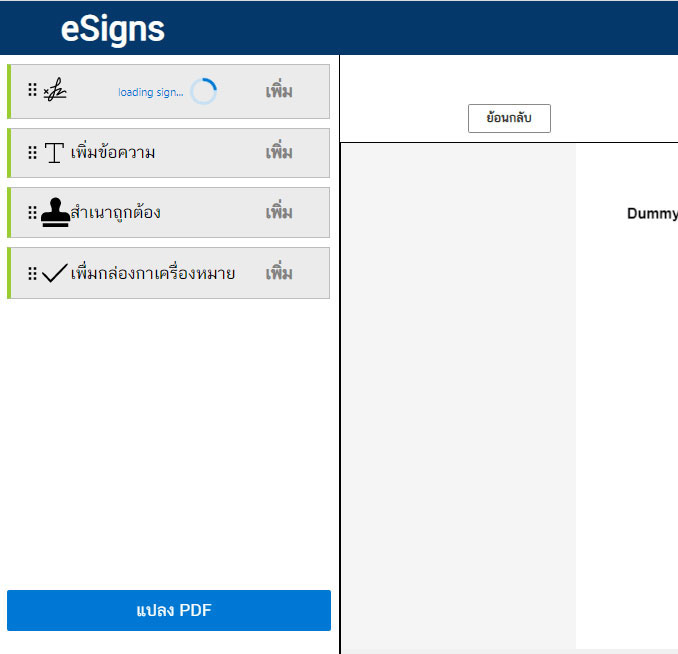
เมื่อลายเซ็นถูกอัปโหลดเรียบร้อยแล้วจะแสดงดังรูปด้านล่าง
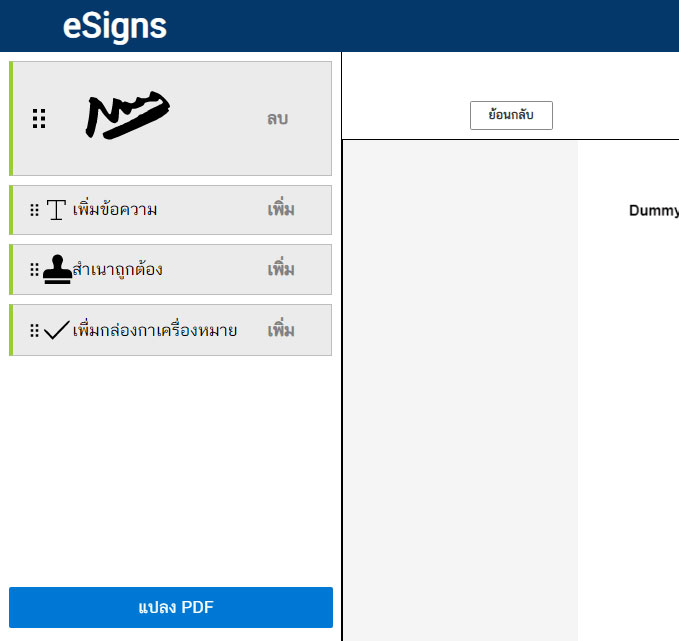
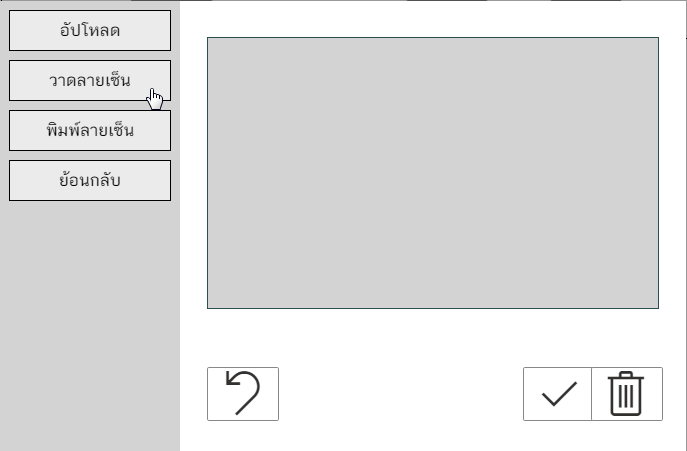
ทำการวาดลายเซ็นในบริเวณสีเทาที่สามารถเซ็นลายเซ็นได้ดังรูป
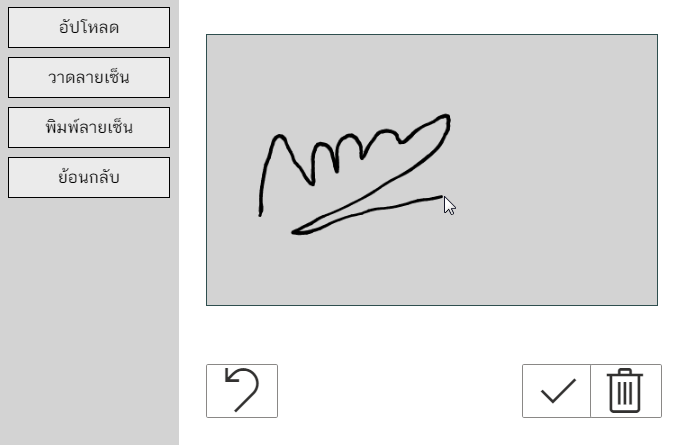
เมื่อได้ลายเซ็นที่ต้องการแล้วให้คลิกปุ่ม "เครื่องหมายถูก" เพื่อนำลายเซ็นที่วาดไปประมวลผลดังรูป
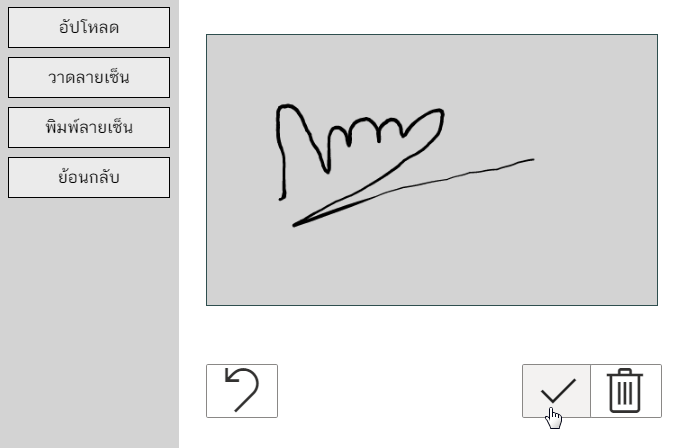
สำหรับปุ่ม "ย้อนกลับ" ดังรูป จะสามารถใช้ในกรณีที่เราวาดรูปลายเซ็นที่ไม่ถูกใจของผู้ใช้งาน

หลังจากวาดลายเซ็นที่ต้องการและกดปุ่ม "เครื่องหมายถูกต้อง" แล้วระบบจะประมวลลายเซ็นก็จะได้ลายเซ็นที่วาดไว้ดังรูป
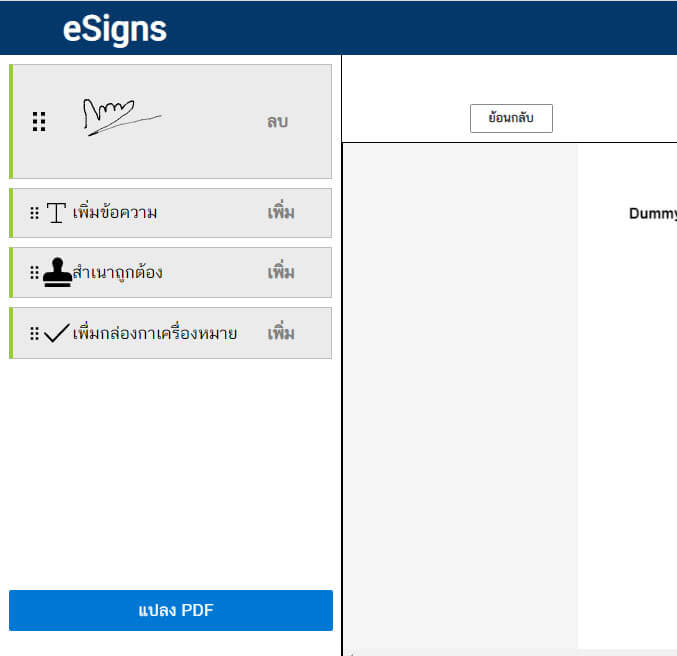
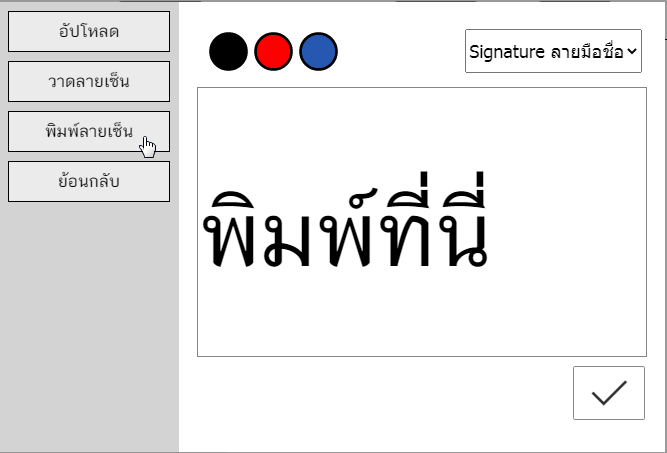
ผู้ใช้งานสามารถเลือกสีของลายเซ็นอิเล็กทรอนิกส์ (หรือสามารถปรับแต่งสีได้ภายหลังได้) ดังรูปตัวอย่างเลือกใช้สีน้ำเงิน
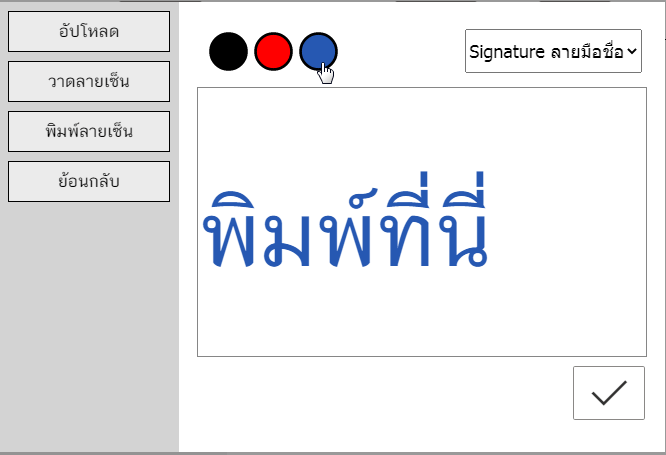
นอกจากนี้ยังมีรูปแบบอักษร (ฟอนต์) ต่าง ๆ ให้เลือกดังรูป
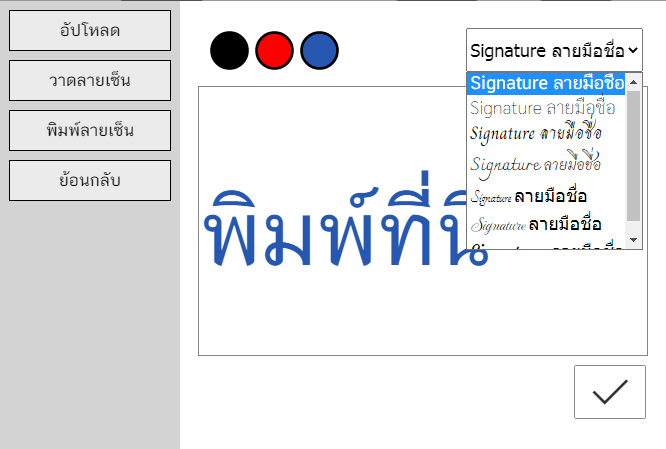
จากนั้นทำการเลือกรูปแบบอักษร (ฟอนต์) ตามที่ต้องการ
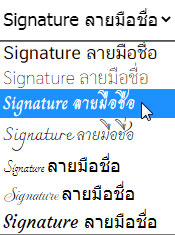
ซึ่งจะได้รูปแบบอักษร (ฟอนต์) ดังรูป
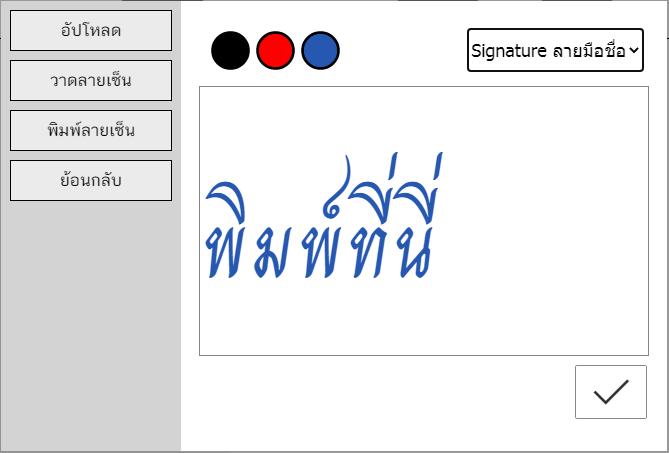
ทำการลากคำว่า "พิมพ์ที่นี่" ในรูป แล้วพิมพ์ชื่อลายเซ็นตามต้องการ จากรูปตัวอย่างได้พิมพ์คำว่า "ลายเซ็น"
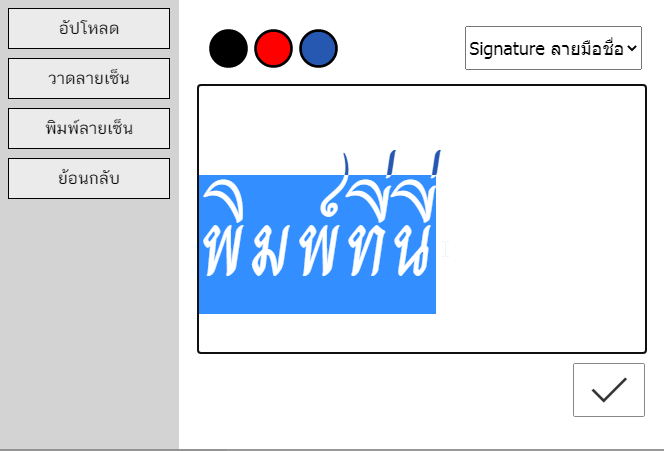
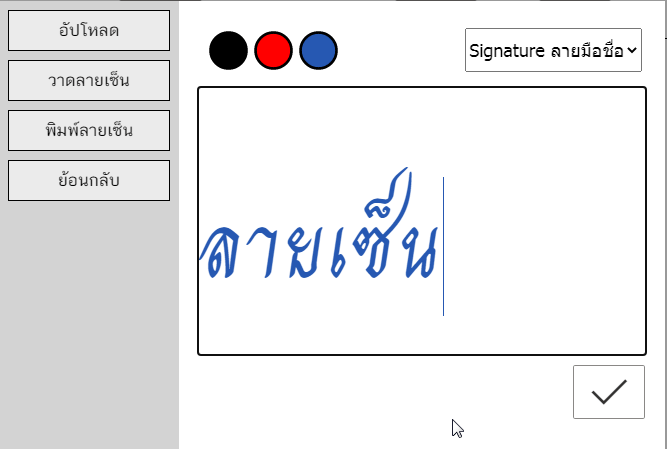
เมื่อได้ทำการพิมพ์ลายเซ็นที่ต้องการแล้วคลิกที่ "เครื่องหมายถูก" จากนั้นให้ทำการรอสักครู่ หลังจากระบบประมวลผลแล้วจะได้ลายเซ็นที่พิมพ์ไว้ดังเมนูรูป
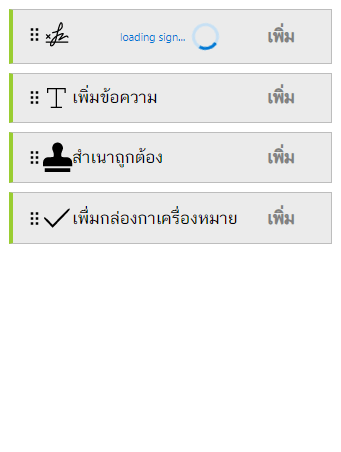
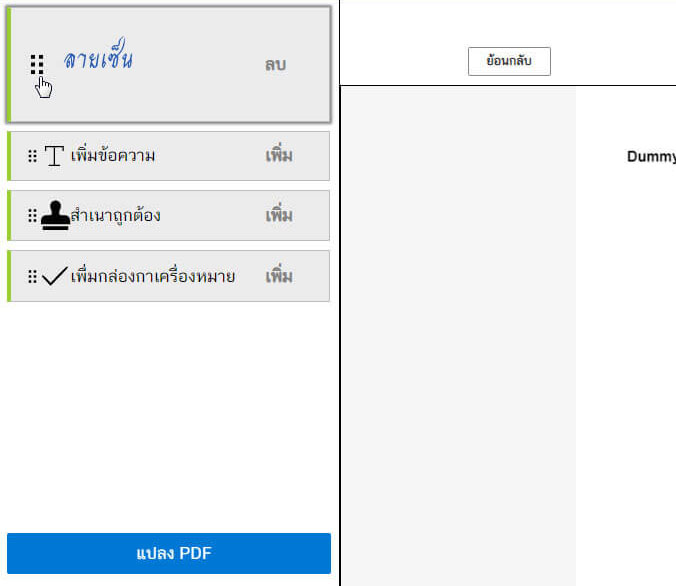
ลายเซ็นที่ทำการเพิ่มแล้วจะปรากฏบนเอกสาร PDF ที่อัปโหลดไว้ดังรูป
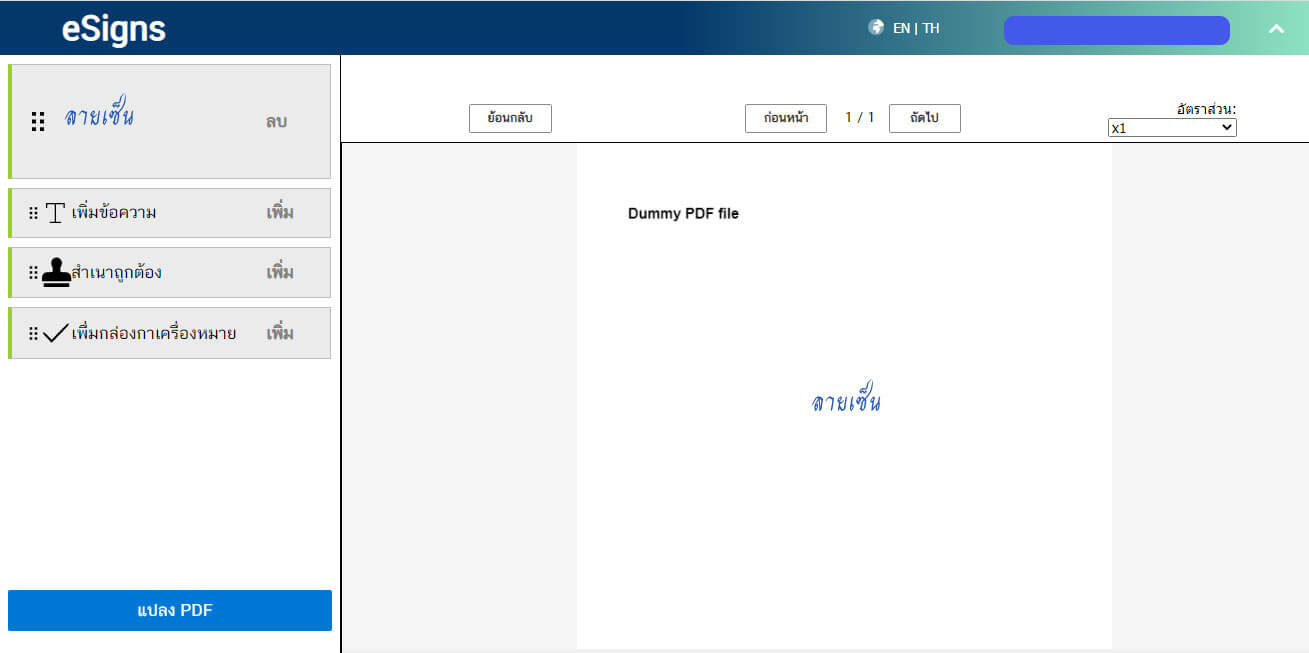
เราสามารถลากวางลายเซ็นบนตำแหน่งต่าง ๆ บนเอกสาร PDF ตามที่เราต้องการไว้ได้ดังรูป
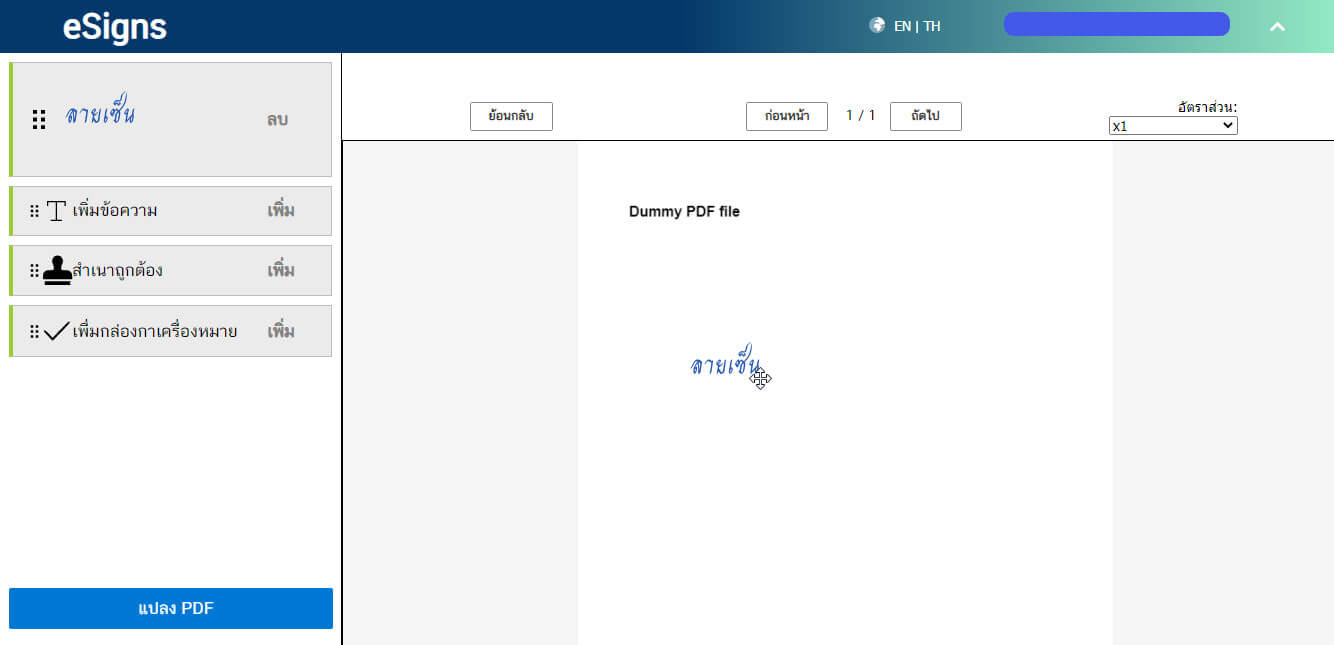
สามารถเปลี่ยนสีลายเซ็นได้โดยลากวางเม้าส์บริเวณลายเซ็นแล้วคลิกจะแสดงไอคอนดังรูป
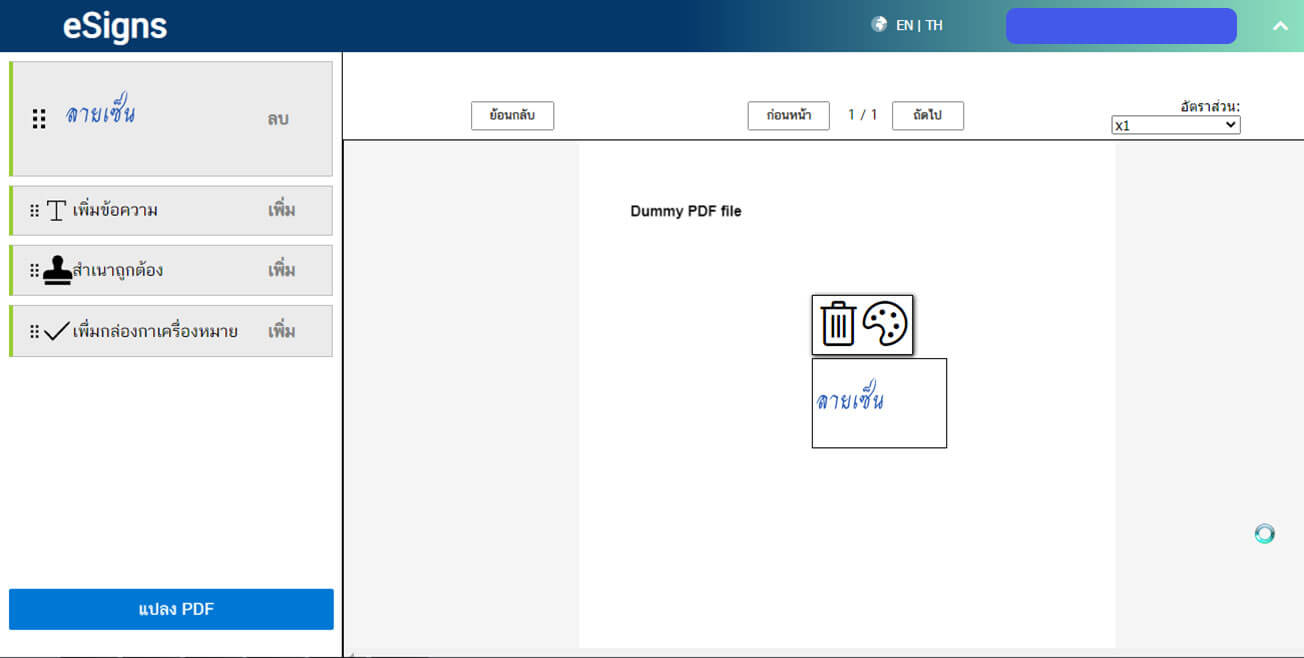
แล้วสามารถเลือกสีลายเซ็นตามที่ต้องการไว้ได้